About the Update
1. The same function can be assigned to multiple buttons
2. The button input function of the left analog stick can be enabled or disabled without the Device Manager using the steps below (default is assigned as L3 but can be re-assigned if enabled):
a. Hold the Function button for 3 seconds
b. Push down the left analog stick
c. Hold the Create button for 3 seconds
d. The setting (enable or disable button press) is complete When the LED flashes
Please update the firmware by following the instructions below.
How to update firmware
1. Uninstall "HORI Device Manager Vol.2" if you have it currently installed.
*Note:
・Please be sure to uninstall the old version of the application first so that the controller can have a proper update.
・Please understand that button assignment and other settings will be reset to default after the update.
2. Click the link below to download the firmware update file.
App_HORI Device Manager Vol.2_V1.0.27.53
3. Click to run the downloaded file and install "HORI Device Manager Vol.2".
・Please select "Run as administrator" when launching the exe file.
4. Connect the controller.
Once the controller is connected, it will appear as shown below.
Double-click on the controller that appears.
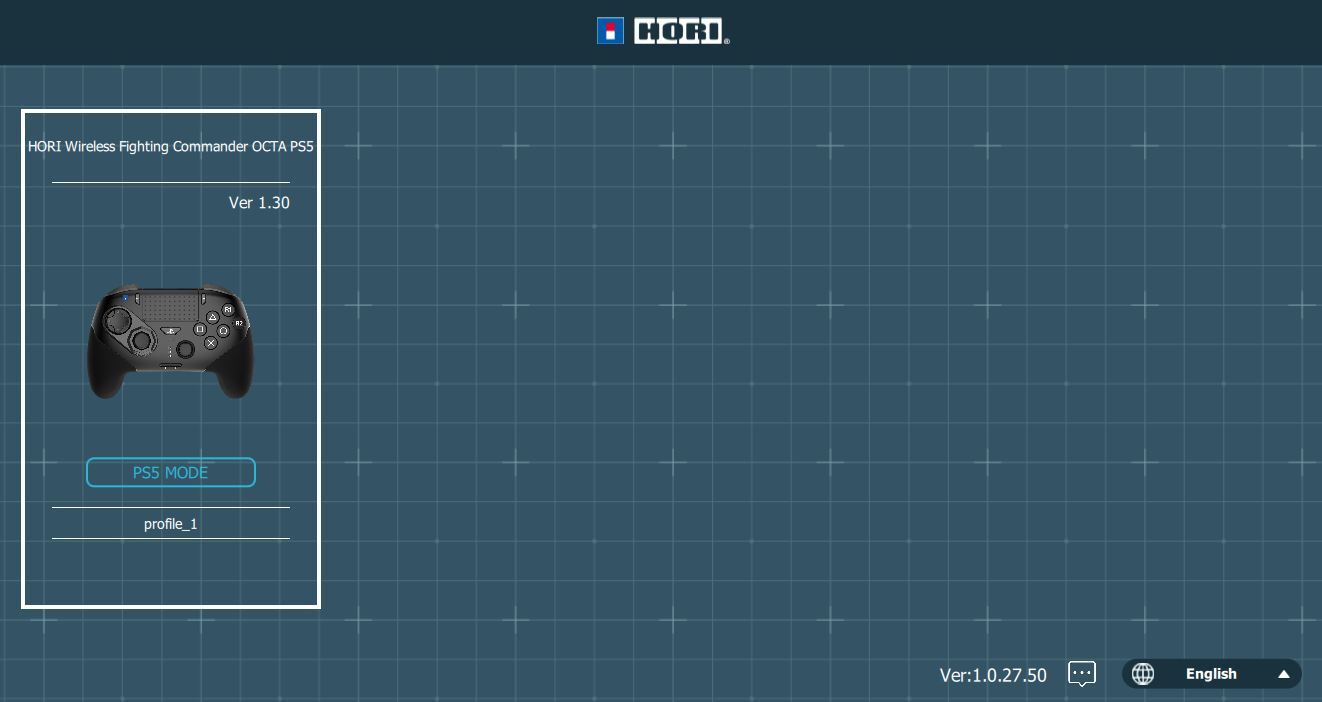
5. The message "New update is available. Proceed with update?" will appear. Click "OK".
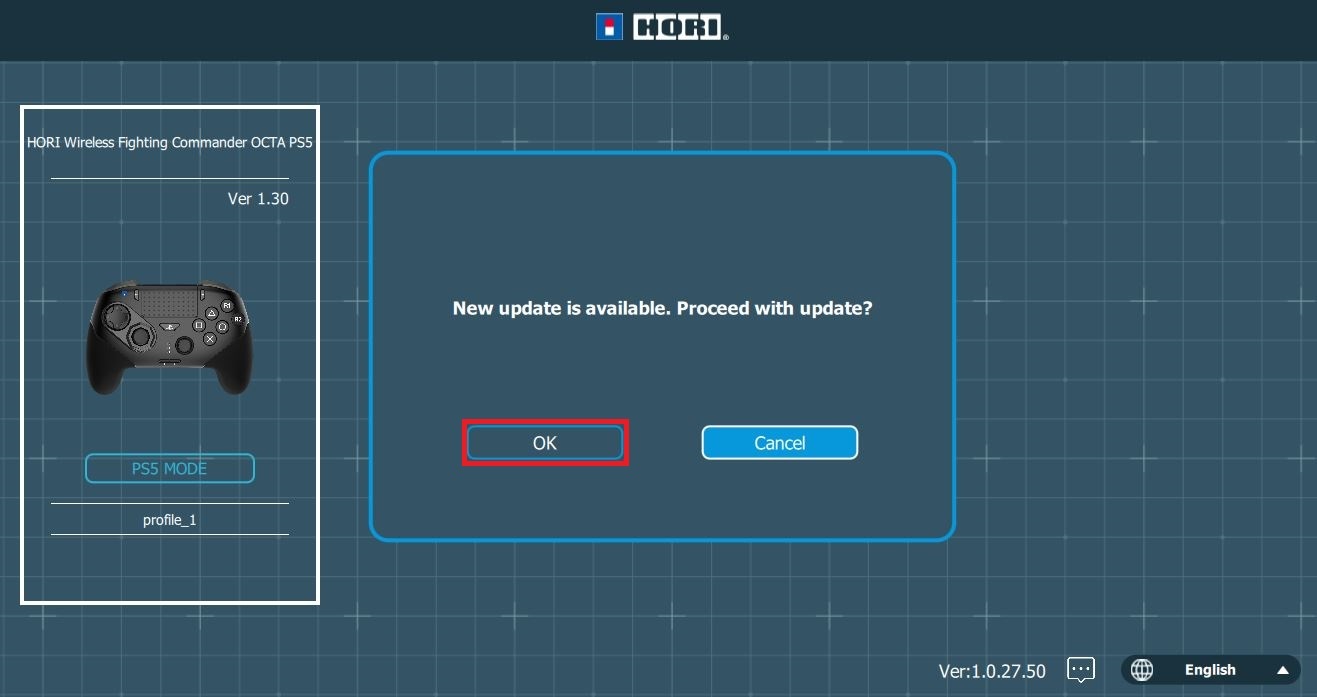
6. The update will begin. Do not disconnect the cable until the update is complete.
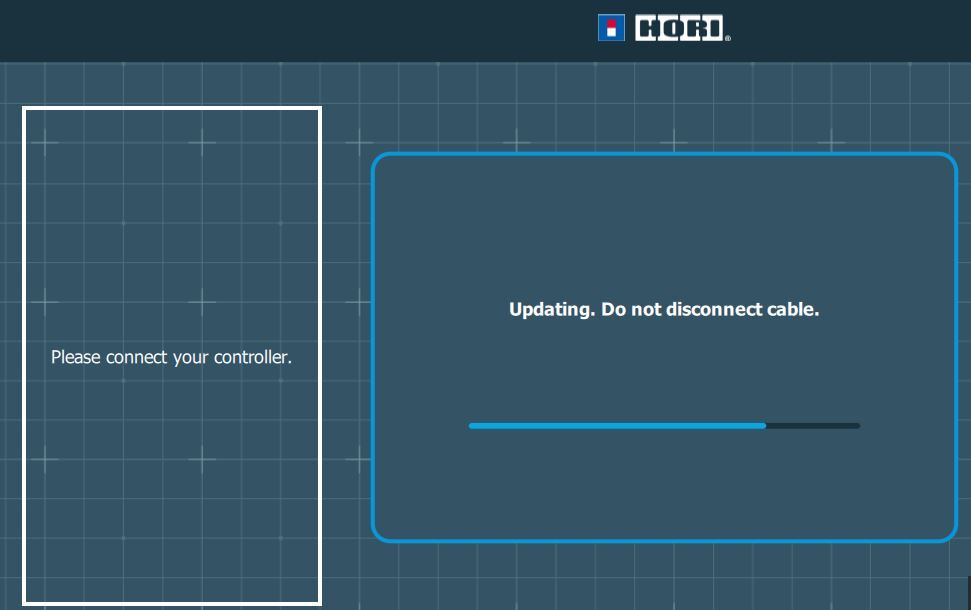
7. When the window below appears, the update is complete.
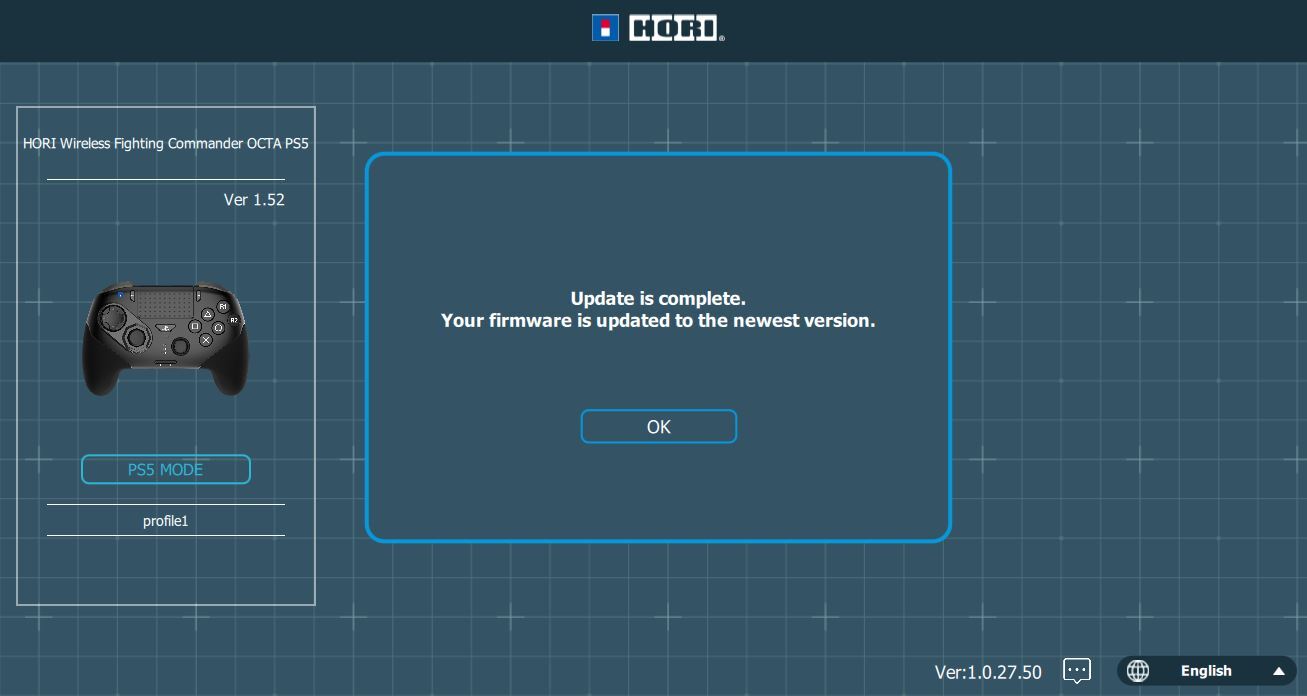
If the update does not work, please disconnect the product from the PC, reconnect it, and then re-attempt the update from step 1.
