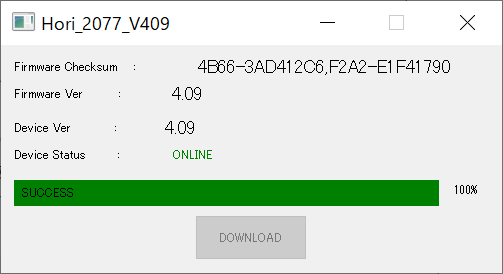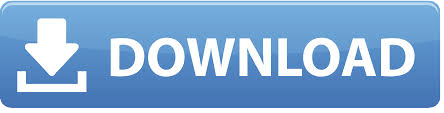THIS FIRMWARE IS STRICTLY MEANT TO UPDATE AB03-001U (FIGHTING COMMANDER OCTA DESIGNED FOR XBOX SERIES X|S
**DO NOT USE THE LINK BELOW TO UPDATE SPF-023U FIGHTING COMMANDER OCTA FOR PLAYSTATION 5 OR SPF-040U WIRELESS FIGHTING COMMANDER OCTA PRO FOR PLAYSTATION 5**
*Please note that after updating you cannot revert to a previous firmware version.
Applies to all lot numbers (“L/N”) starting with 020## on the sticker on the back of the controller. The number "##" can be any number. Please refer to the image below:

System requirements:
- Windows 11/10
- USB port
How to Install the New Firmware with the HORI Device Manager App
NOTE: This method works on a PC, Xbox Series X|S, and Xbox One. The HORI Device Manager App must be installed on your device to update firmware. Click the Download image below to install the App from Microsoft Store.
1. Open the “HORI Device Manager Xbox Series X Series S” App on a PC, Xbox Series X|S, or Xbox One.
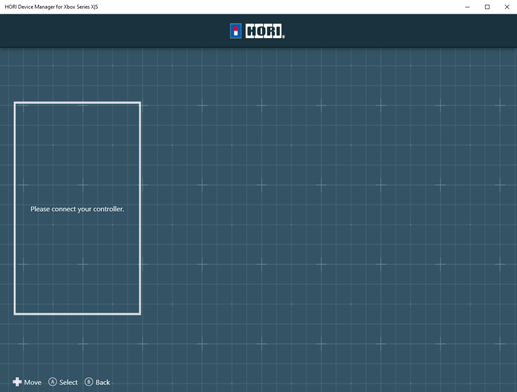
2. Connect the USB plug from the Fighting Commander OCTA to the USB port of your device.
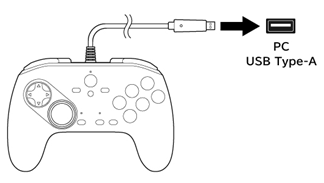
3. When the controller appears on your screen, press A.
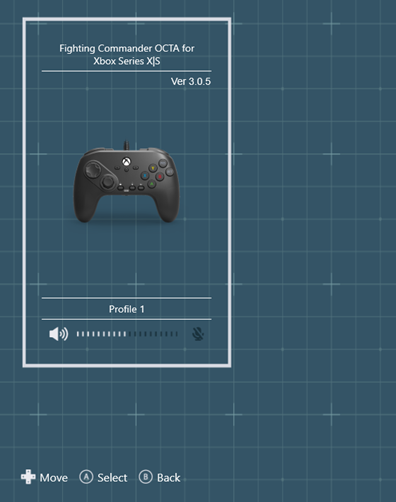
4. The following pop up will appear. Click OK to proceed with update.
* If the pop up does not appear, please double check that your App is updated to the latest version.
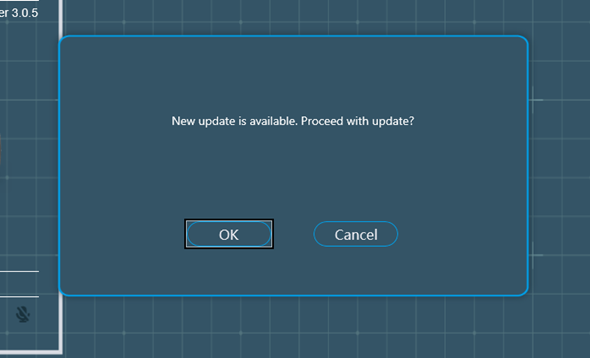
5. Once the update is complete, you can now remove the USB cable from your device.
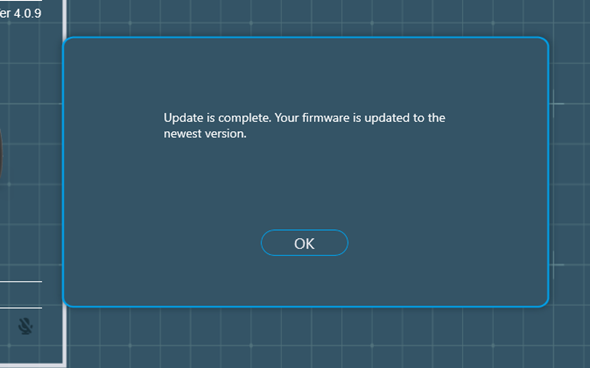
How to Install the New Firmware Manually
NOTE: This method only works on a PC.
1. Download and run “AB03-001_HORI_V410.exe”.
*Depending on your security settings on your PC, this program may be flagged as unsafe or unsecure. However, running the program is safe and does not pose a threat to your computer, so please bypass any messages and run the program.2. Confirm that you have the screen below:
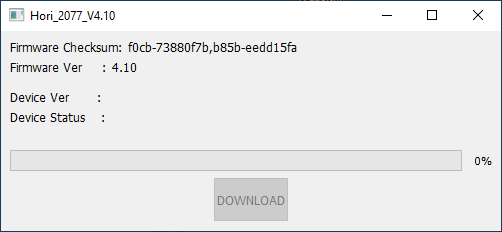
3. Press and hold the MENU and VIEW buttons simultaneously and then connect the USB plug from the Fighting Commander OCTA to the USB port of your computer.
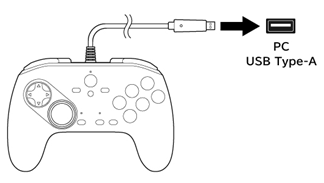
Device Status will change from “OFFLINE” to “ONLINE” once the Fighting Commander OCTA has been recognized. (You may not release the MENU and VIEW buttons). Please refer to the image below:
4. Click the “DOWNLOAD” button to begin the firmware update.
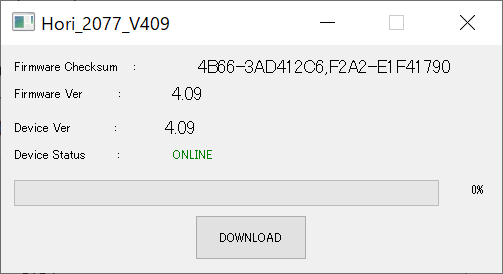
5. Once the Update meter has hit 100% and “SUCCESS” has displayed, the firmware update is complete. You can now remove the USB cable from the PC.