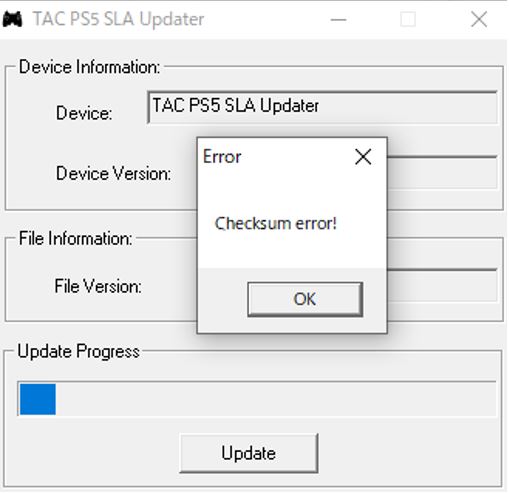Update Procedures
Please follow the steps below to update the app and firmware.
Important Notice Regarding Latest Firmware and App
- The profiles and user settings will be reset, so we recommend taking screenshots prior to updating as a record of your preferred settings.
■ Firmware update
A PC is required for updating a device. (Supported OS: Windows 11/10)
We have updated the firmware for Tactical Assault Commander MECHANICAL KEYPAD for PlayStation®5 (TAC) to improve the compatibility of wired mice.
This firmware update enables the TAC to support most mice that have up to 200mA power consumption.
*Please note that mice over 200mA of power consumption or special features such as analog sticks may not function while directly connected to the TAC even with the firmware update. In this case, please connect the mouse directly to the PS5 or PS4 console to use. Please contact our customer support if you have any questions or difficulties.
Download & Install Instructions:
Firmware 1: Firmware V2.35
1. Please click the following links to download firmware update application.
* This update requires two firmware programs listed in below. Please download BOTH firmware and proceed to next step.
* Please note: Windows PC required to use firmware update.
2. A warning message may appear before the download as shown below. This application is safe for your computer, so please click "Download anyway" or similar message.

The file, “Update_HJM30004_HORI(SPF030)_V2.35” and "Update_HJM30003_HORI(SPF030)_V1.59" will look like the following:


3. Double-click the firmware update app V2.35 downloaded in Step 2 to open.
Since this is a new and unrecognized application, your computer or virus software may flag this application with a warning. The firmware updater app is safe and virus-free, so please click "Run anyway".
* The message may vary depending on the operating system or anti-virus software.
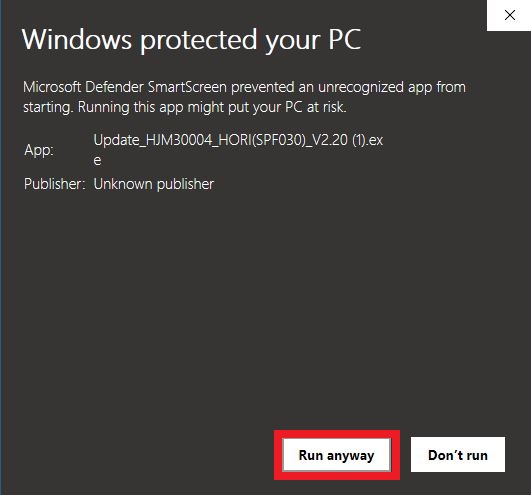
4. The app should look like the below. The version should be shown as V2.35 in “File Information”.
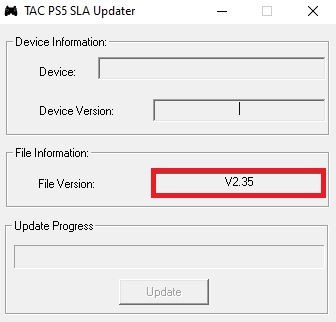
5. Set the System Select Switch on the back of the TAC to "PS5" and connect the TAC’s USB cable to the PC.
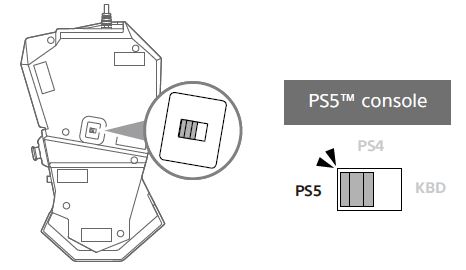
6. The “Device Information” section displays the current firmware vision, which should be V2.28 or lower.

7. Click the “Update" button to begin the firmware update.
* Do not plug or unplug the USB while updating. May corrupt the data.
* Do not connect the TAC-PS5™ HORI Device Manager application while updating.

8. Once the update meter has reached 100% and the below window appears, the firmware update is complete.
You can now remove the USB cable from the PC and close the firmware update app.

* If an error window similar to the one below appears, please disconnect the USB cable from the PC, reconnect it, and start over from step 3.
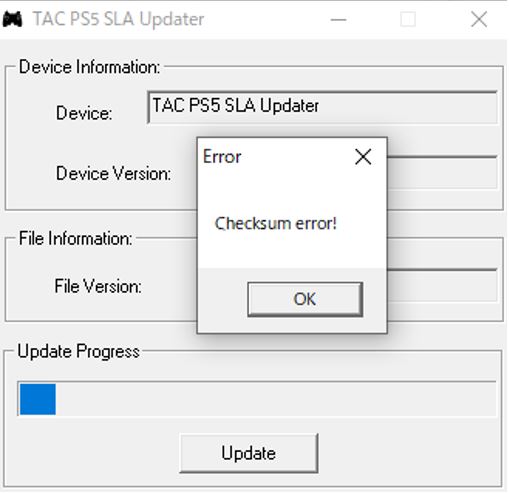
Firmware 2: Firmware V1.59
Before proceeding to Firmware 2, please be sure to unplug the device and plug back again.
Firmware V1.59 takes a few seconds to recognize the product. The LED will turn off after the product is recognized.
If the product is not recognized properly, please unplug the USB cable and try again.
1. Double-click the firmware update app V1.59 downloaded in "Firmware 1: Step 1&2" to open.
Since this is a new and unrecognized application, your computer or virus software may flag this application with a warning. The firmware updater app is safe and virus-free, so please click "Run anyway".
* The message may vary depending on the operating system or anti-virus software.
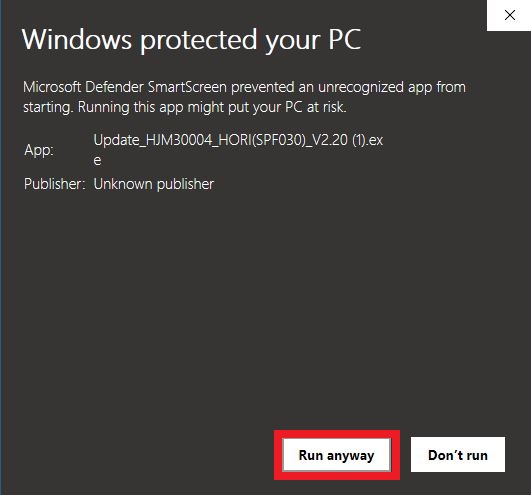
2. The app should look like the below. The version should be shown as V1.59 in “File Information”.
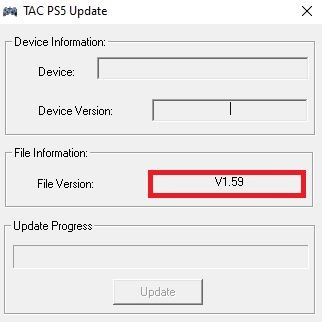
3. Set the System Select Switch on the back of the TAC to "PS5" and connect the TAC’s USB cable to the PC.
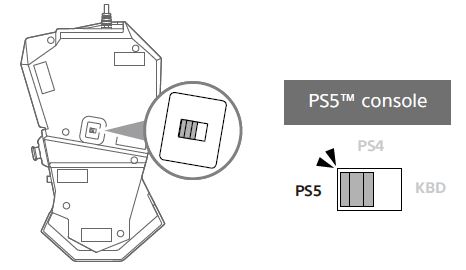
4. The “Device Information” section displays the current firmware vision, which should be V1.36 or lower.

5. Click the “Update" button to begin the firmware update.
* Do not plug or unplug the USB while updating. May corrupt the data.
* Do not connect the TAC-PS5™ HORI Device Manager application while updating.

6. Once the update meter has reached 100% and the below window appears, the firmware update is complete.
You can now remove the USB cable from the PC and close the firmware update app.

* If an error window similar to the one below appears, please disconnect the USB cable from the PC, reconnect it, and start over from step 1.