Below are frequently asked questions and troubleshooting tips for users of the Taiko no Tatsujin Drum Controller for PlayStation®5, PlayStation®4, and Windows 11/10
-Table of Contents-
Select the topic below
The controller isn't working
The PlayStation® 4 or PlayStation® 5 won't turn on or wake from sleep mode when pressing the
After pressing the
There is no response when pressing the
When connecting the drum controller to the PlayStation® 5 and pressing the
The drum controller disconnects during use
The Hardware Toggle Switch function is not working properly
The drum controller doesn't work when playing "Taiko no Tatsujin," or the controller makes unexpected movements in game
"Taiko no Tatsujin" doesn't recognize the controller as a drum controller in game
The game audio and video are not in sync/there is a lag
The note tuning settings in "Taiko no Tatsujin" are not configured correctly
The head or rim of the drum doesn't respond to drum taps
Use of the controller on a console that isn't PlayStation® 4, PlayStation® 5, or PC
When the issue isn't resolved through troubleshooting
・The controller isn't working
The controller may not work due to the following.
1. The console's system is not updated to the latest version
Please update your console to the latest system version.
2. The controller is not connected properly
・Please insert the USB plug all the way in.
・Please refrain from using a USB hub or extension cable.
・Please check the manual and ensure the steps are followed correctly.
3. The controller type settings in game are not set correctly
Please check the following step by step guide for proper controller type settings.
How to change the controller type:
Step 1: From the main menu select "My Room", and then "Game Settings"
Step 2: From Game Settings select "Controller Type Settings"
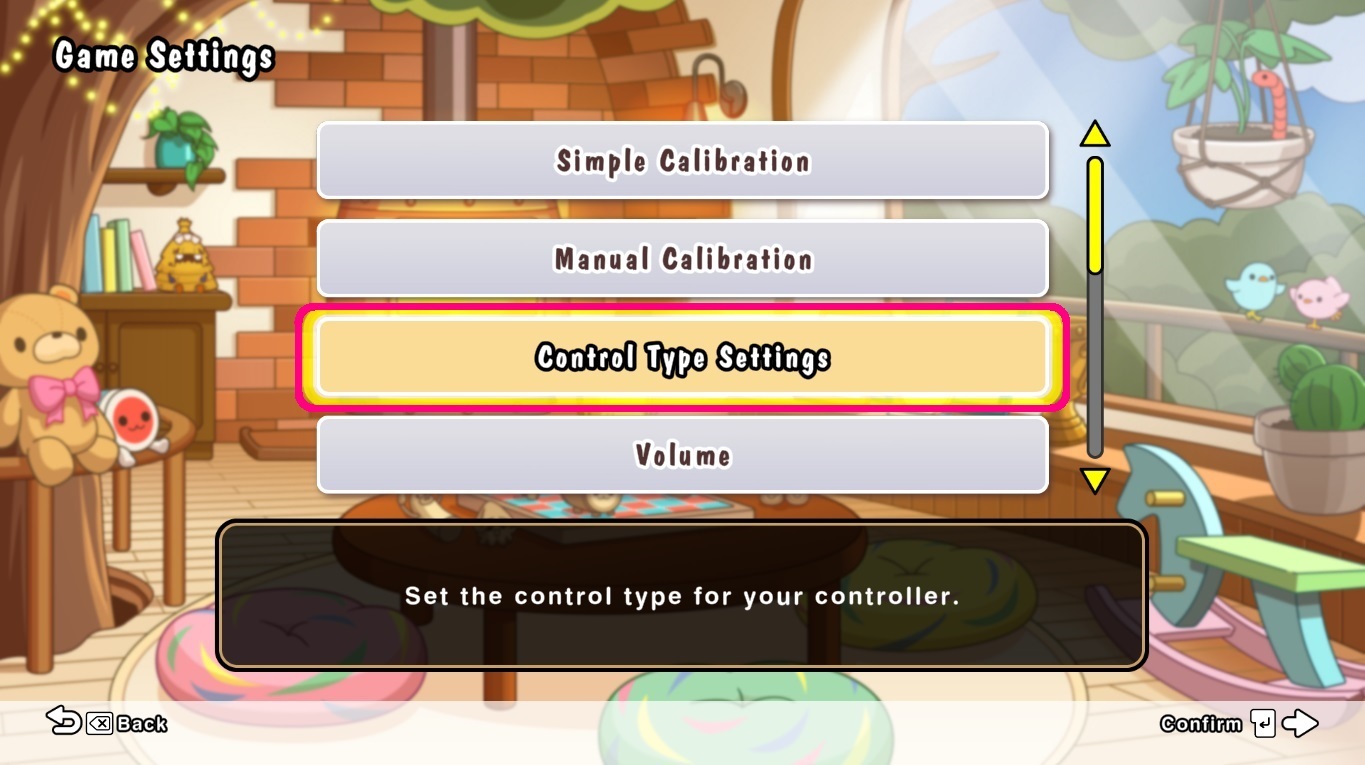
Step 3: Select "Type 4"
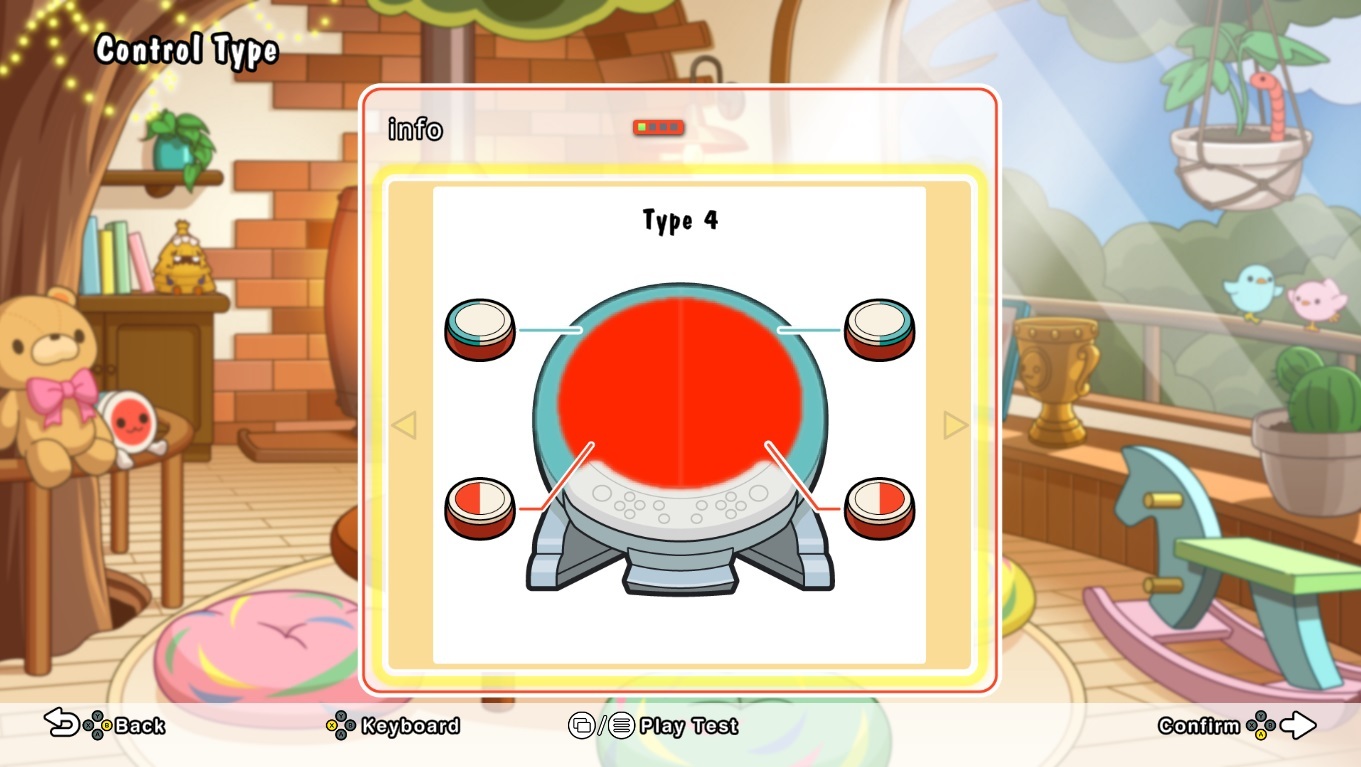
*When configuring the controller type settings, the settings only apply to Player 1's controller
When "Type 4" is not selectable
・The controller is set to Player 1, but "Type 4" is grayed out and can't be selected
・You want to select a controller other than that of Player 1
If any of the above applies, from the menu select "Begin Playing" and under "Controller Settings", select "Play with the Drum Controller"
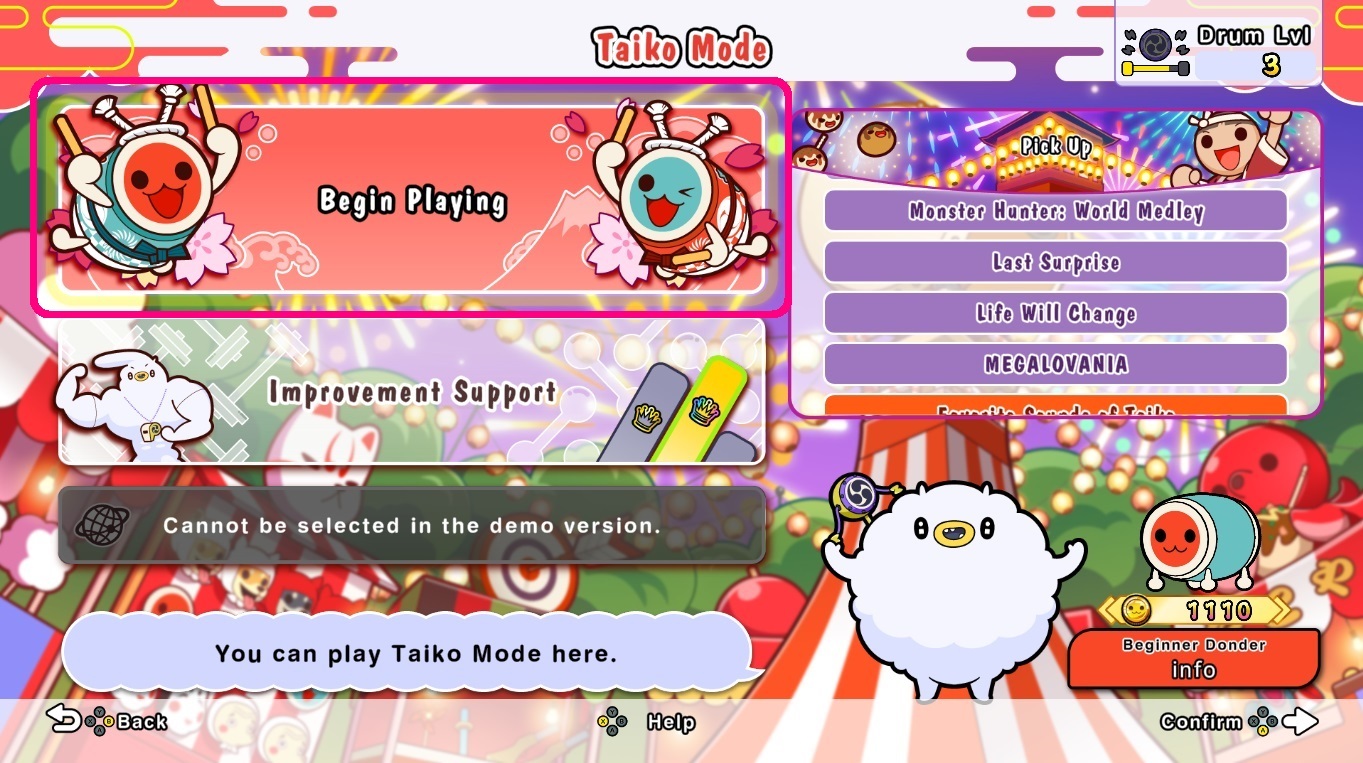
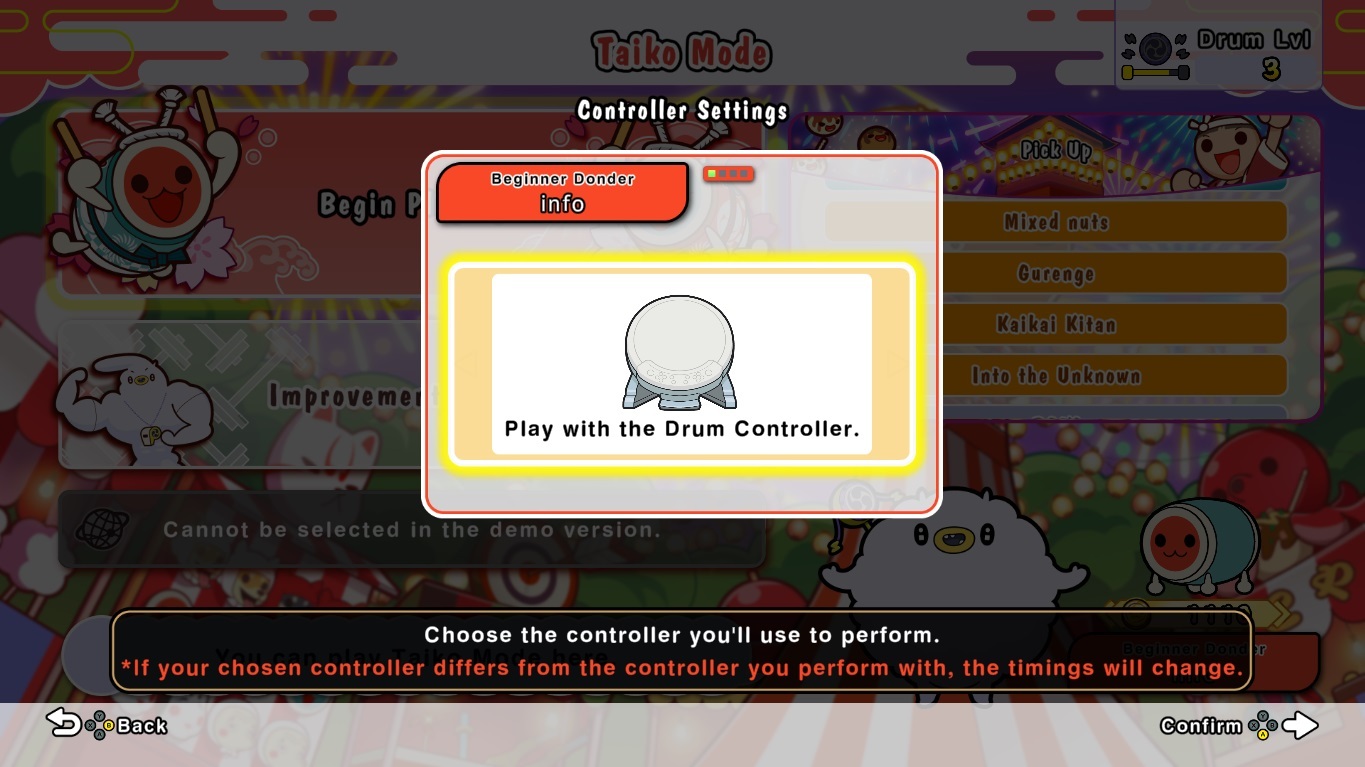

4. Attempted the hardware toggle using the Hardware Toggle Switch while the controller is connected to the hardware.
・Please check to confirm the switch is set to the correct hardware
・Once the Hardware Toggle Switch is set to the correct hardware, connect the controller to the hardware. If you keep the hardware connected when using the switch, the controller might still not register.
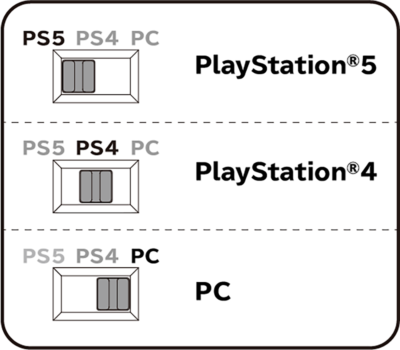
・The PlayStation® 4 or PlayStation® 5 won't turn on or wake from sleep mode when pressing the  PS button on the drum controller
PS button on the drum controller
Pressing the ![]() PS button on the drum controller will not turn on the PlayStation® 4 or PlayStation® 5. Additionally, the drum controller cannot wake the console from sleep mode.
PS button on the drum controller will not turn on the PlayStation® 4 or PlayStation® 5. Additionally, the drum controller cannot wake the console from sleep mode.
To turn on the console, please press the power button on the console itself after connecting the drum controller.
For PlayStation® 5
Please press the power button on the console or press the ![]() PS button on the paired DualSense® wireless controller.
PS button on the paired DualSense® wireless controller.
For PlayStation® 4
Please press the power button on the console or press the ![]() PS button on the paired DUALSHOCK® 4 wireless controller.
PS button on the paired DUALSHOCK® 4 wireless controller.
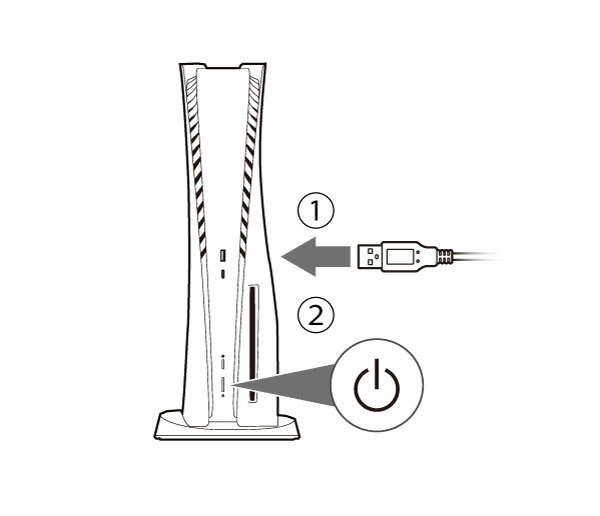
・After pressing the  PS button on the DUALSHOCK® 4 or DualSense® controller and powering on the PlayStation® 4 or PlayStation® 5, the drum controller can't interact with the Welcome Screen
PS button on the DUALSHOCK® 4 or DualSense® controller and powering on the PlayStation® 4 or PlayStation® 5, the drum controller can't interact with the Welcome Screen
Please see the following steps.
1. Please Use the DUALSHOCK® 4 or DualSense® wireless controller to select your account.


2. The account selection screen will change to the home screen. Press the ![]() PS button on the drum controller and select the same account
PS button on the drum controller and select the same account

・There is no response when pressing the  PS button on the drum controller
PS button on the drum controller
This could be caused by the following.
1. Attempted the hardware toggle using the Hardware Toggle Switch while the controller is connected to the hardware.
Please check here for proper controller settings
2. The console's system is not updated to the latest version.
Please update your console to the latest system version.
3. If the PlayStation® 4 or PlayStation® 5 is newly bought or powered on for the very first time, the drum controller can't be used.
For PlayStation® 5
Please use the DualSense® wireless controller to set up your console for use
For PlayStation® 4
Please use the DUALSHOCK® 4 wireless controller to set up your console for use
・When connecting the drum controller to the PlayStation® 5 and pressing the  PS button, a message appears indicating you cannot play this PS5® game with the current controller.
PS button, a message appears indicating you cannot play this PS5® game with the current controller.
This could be caused by the following.
Attempted the hardware toggle using the Hardware Toggle Switch while the controller is connected to the hardware.
・Please check to confirm the switch is set to the correct hardware
・Once the Hardware Toggle Switch is set to the correct hardware, connect the controller to the hardware. If you keep the hardware connected when using the switch, the controller might still not register.
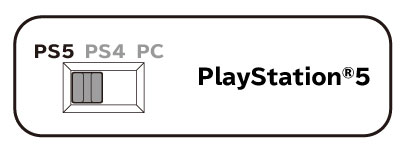
・The drum controller disconnects during use
The controller is not connected properly
Please check here for proper controller settings
・The Hardware Toggle Switch function is not working properly
Attempted the hardware toggle using the Hardware Toggle Switch while the controller is connected to the hardware.
Please check here for proper controller settings
・The drum controller doesn't work when playing "Taiko no Tatsujin," or the controller makes unexpected movements in game
This could be caused by the following.
1. When starting the game, the player is using a different account
Please check to confirm the user account is correct.
If it's set to another user, please sign in to the correct user account to play the game.
*In PlayStation® 4 and PlayStation® 5, if your account is set to a different user the game may not function.

2. The controller type settings in game are not set correctly
Please check here for step by step guide for proper controller settings
・"Taiko no Tatsujin" doesn't recognize the controller as a drum controller in game
The controller type settings in game are not set correctly
Please check here for step by step guide for proper controller settings
・The game audio and video are not in sync/there is a lag
This could be caused by the following.
1. The controller type settings in game are not set correctly
Please check here for step by step guide for proper controller settings
2. The note tuning settings in "Taiko no Tatsujin" are not configured correctly
When using the note tuning settings in game, this may fix the sound lag.
Please check the game's official website or contact us through our customer support page for further assistance.
*If you switch to using the drum controller after playing the game with another controller, you will need to adjust the note tuning settings again.
3. The TV's input is not set correctly.
Depending on your TV, changing the input to "Game Mode" or a similar setting may improve the sound lag. For more information, please check your TV's manual.

・The head or rim of the drum doesn't respond to drum taps
This could be caused by the following.
1. The material of the head or rim of the drum is deformed or damaged
The head and rim of the drums are made of soft material, and thus depending on storage conditions and usage the material could deform or get damaged over time.
You may be able to improve the drum's condition by following our maintenance tips here.
2. Used another object to strike the drum controller instead of the included drumsticks
Please do not use another object to strike the drum controller aside from the included drumsticks
・Use of the controller on a console that isn't PlayStation® 4, PlayStation® 5, or PC
This controller can't be used on a console that isn't PlayStation 4, PlayStation 5, or PC.
Additionally, please use the controller only on a PC with Windows 10/11.
*There are cases where the controller cannot be used with a laptop.
*The controller is not guaranteed to work on virtual PCs.
・When the issue isn't resolved through troubleshooting
Please contact us through our customer support page if the issue persists.
